Make the mouse easier to use #
Control your mouse with a numeric keypad #
- To go to the Accessibility settings on your computer, press the Windows logo key+U or select Start > Settings > Accessibility.

- Under Interaction, select Mouse.
- Turn on the Mouse keys switch.
Change the primary mouse button, set scrolling options, or display pointer trails #
- To open Settings on your computer, press the Windows logo key+I or select Start > Settings .
- Select Bluetooth & devices > Mouse.
- To change the primary mouse button, expand the Primary mouse button menu and select the option you want.
- To set scrolling options, select suitable options under Scrolling.
- If you want your pointer to display a trail across the screen when you move it, select Additional mouse settings, select the Pointer Options tab, and select the Display pointer trails checkbox.
Make your mouse pointer easier to see #
Make your mouse pointer easier to see by making it bigger or changing the color.
- To go to the Accessibility settings on your computer, press the Windows logo key+U or select Start > Settings > Accessibility.

- Select Mouse pointer and touch.
- Under Mouse pointer, adjust the Size slider until your mouse pointer is the size you’d like.
- Under Mouse pointer style, select an option to change the color of your mouse pointer to white, black, inverted, or any of the bright recommended colors. To customize the pointer color, select Choose another color.
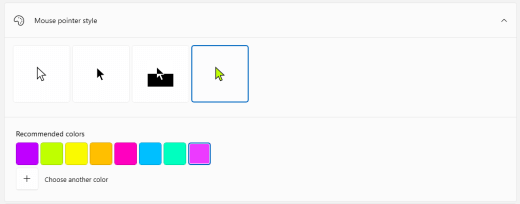
Make your text cursor easier to see #
Windows 11 lets you change the thickness of the text cursor and add a colorful indicator to make it more visible.
Change the text cursor thickness #
- To go to the Accessibility settings on your computer, press the Windows logo key+U or select Start > Settings > Accessibility.

- Select Text cursor.
- Under Text cursor thickness, adjust the Text cursor thickness slider until the thickness in the preview looks like you want.
Use the text cursor indicator #
- To go to the Accessibility settings on your computer, press the Windows logo key+U or select Start > Settings > Accessibility.

- Select Text cursor.
- Turn on the Text cursor indicator switch.
- Adjust the Size slider until the size looks like you want in the preview.
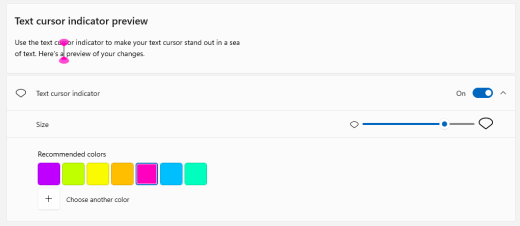
- To change the indicator color, select one in the Recommended colors menu, or select Choose another color to choose a custom color.
Make the keyboard easier to use #
- To go to the Accessibility settings on your computer, press the Windows logo key+U or select Start > Settings > Accessibility.

- Select Keyboard and try some of the following options:
- Turn on the On-screen keyboard switch to select keys by using the mouse or another pointing device (like a joystick) or to use a single switch to cycle through the keys on the screen.
- Turn on the Sticky keys switch if you have trouble pressing two keys at the same time. Sticky keys let you press commands that use multiple keys (such as Ctrl + S) one key at a time.
- Turn on the Toggle keys switch to play a sound whenever you press the Caps lock, Num lock, or Scroll lock keys.
- Turn on the Filter keys switch to set the sensitivity of the keyboard so it can ignore brief or repeated keystrokes.
- Turn on the Underline access keys switch to underline access keys when they’re available.
- Turn on the Use the Print Screen button to open screen snipping switch to use the Prt Scr button to open screen snipping.Tip: You can also control your PC with just your voice by using Windows Speech Recognition. To learn more, see Use voice recognition in Windows.
