Windows offers lots of ways to minimize distractions so it’s easier to focus on tasks. You can declutter your taskbar and simplify the Start menu, use Focus assist to manage your notifications, and use the Immersive Reader to minimize visual distractions when reading a web page in Microsoft Edge.
Don’t be so animated #
Minimize visual distractions by turning off animations, background images, and more.
- Select Start , then select Settings > Ease of Access > Display .
- Choose from the different options under Simplify and personalize Windows.
Clean up taskbar clutter #
Choose which icons appear on the taskbar and reduce the number of items in view.
- Select Start , then select Settings > Personalization > Taskbar .
- Under Notification area, choose Select which icons appear on the taskbar.
System icons, like the clock and battery indicator, can also be turned on or off.
- Select Start , then select Settings > Personalization .
- Under Notification area, choose Turn system icons on or off.
Simplify the Start menu #
Many apps use Live Tiles to show updates on what’s happening in your world, like new email, your next appointment, or the weekend weather. If these animations are distracting, you can turn them off.
Press and hold (or right-click) a tile, and then select More > Turn Live Tile off.
Quiet down those notifications #
Focus assist (also called quiet hours in earlier versions of Windows 10) allows you to avoid distracting notifications when you need to stay focused. It’s set by default to activate automatically under certain conditions.
Here’s how to turn focus assist on or off:
- Select the Action Center icon on the taskbar.
- Select Focus assist to cycle through the available settings: either Priority only, Alarms only, or Off. (If you don’t see the Focus assist tile, you may need to select Expand first.)
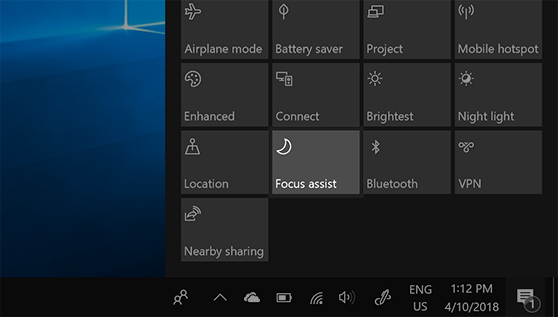
- Focus assist settings can be edited by selecting Start > Settings > System > Focus assist. Or you can type Focus assist into the search box on the taskbar, and then select Focus assist settings from the list of results.
- In the Focus assist settings, you can limit late-night notifications using the Automatic rules section. To do that, select During these times and turn on the toggle. Then, select Start timeor End time, pick a time, and select the check mark to save your changes. You can also choose what days you want to apply the rule, and what types of notifications you’d still like to receive during the times you set.
If notifications are distracting when they appear on your screen, adjust which apps display notifications and fine-tune how they appear. To change notification settings, select Start , then select Settings > System > Notifications & actions . You can then choose which types of notifications you want to see.
Read with fewer distractions #
For a clean and simple layout, use Reading view in the Microsoft Edge browser address bar to bring whatever you’re reading front and center. After you open an article, you’ll see a book icon on the right side of your browser. When you select it, you’ll be in reading view.
