If you have a device with a touchscreen, the touch keyboard lets you input text by tapping a keyboard that appears on your screen with your pen or fingertip. Use it with the default layout or try one of the other available options.
Open the touch keyboard #
- On a tablet or a PC in tablet mode, select Touch keyboard on the taskbar.
- Tap where you’d like to enter text, and the touch keyboard will open automatically.
Note: If you’re not seeing the touch keyboard button, tap and hold (or right-click) the taskbar and select Show touch keyboard button.
Touch keyboard layouts #
There are four different layouts you can use when inputting text with the touch keyboard. Select the keyboard settings icon in the upper-left corner of the touch keyboard to view and switch between options.
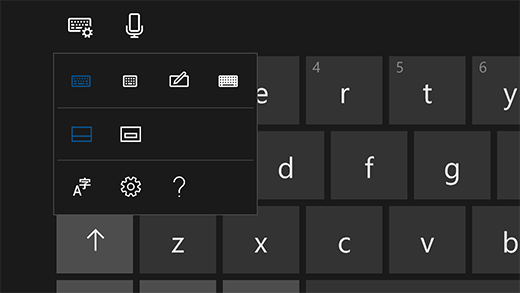
- Standard keyboard. This is the default layout and is like a standard external keyboard, but a little more compact. With this layout you won’t have access to keys like numbers or ESC.
- Narrow layout (one-handed) keyboard. With a smaller size than the standard keyboard, the narrow keyboard is meant to replicate your phone. It hides less of your screen while you’re working and supports swipe-based typing like shape writing.
- Handwriting panel. Write on the panel with your pen or fingertip to input text. If you prefer to use your fingertip, select Start , then select Settings > Devices > Pen & Windows Ink and turn on Write in the handwriting panel with your fingertip.
- Expanded standard keyboard. This layout most closely replicates a standard external keyboard. It has all the same functions and includes an expanded selection of keys.
Select the icons just below the layout options to dock and undock your keyboard. This allows you to keep it in a stationary position or move it to a different place on your screen to best fit your workstyle.
Note: Swipe-based typing like shape writing is not available in all languages.
