It’s important that Synology Drive has already been set up on the Synology NAS you will be connecting to. The steps below do not cover that required pre-requisite.
Step 1 #
Download Synology Drive Client #
Visit https://www.synology.com/en-us/support/download/DS1813+?version=7.0#utilities to get a list of Synology desktop utilities. Find the Synology Drive Client and click Download.
Step 2 #
Install Synology Drive Client #
Run the downloaded installer file. The installation has no specific settings or requirements other than choosing to Run the client after it finishes.
Step 3 #
Configure Synology Drive Client #
Once the client has opened, click Start Now to begin the configuration wizard. For the Synology NAS field, put in either the externally accessible hostname or IP, the internally accessible hostname or IP (if the client does not require external connectivity), or the Synology QuickConnect ID. Add the Username and Password of the end-users server login in the respective fields and click Next.
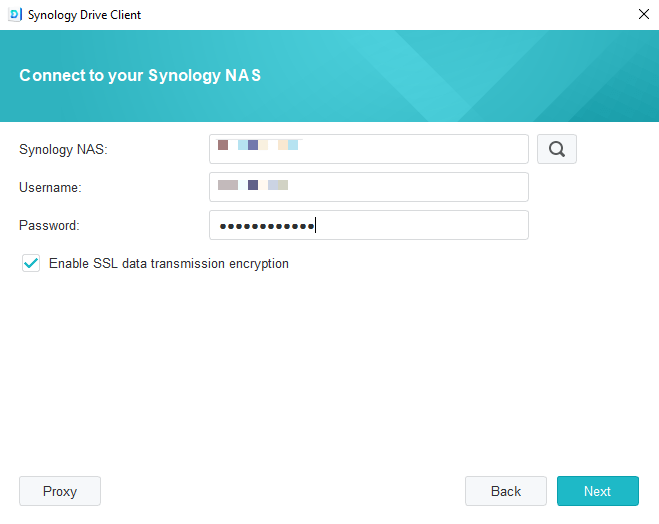
If the client detects that QuickConnect is enabled on the server, it may prompt you to switch to the QuickConnect ID. This is optional, but can be useful if the user ever intends on using the Drive Client on an external network.
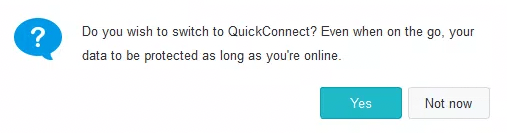
Step 4 #
Setup Sync Task #
The configuration wizard will now give you two options: Sync Task or Backup Task. Select Sync Task to continue. Click Change next to the first field titled Folder to sync from your NAS and select the folder you want to sync to this device. Shared folders will be shown under Team Folder and home folders will be shown as My Drive.
While the folder location can remain as is, it’s generally advisable to change it. The reason for this is that the root folder of c:\Users\<user>\SynologyDrive is quite long and will add to any character limits in windows. When changing it, be sure to deselect Create an empty “SynologyDrive” folder in whatever root folder you choose. If you choose c:\Users\<user>\Public as the root folder, for example, and the shared folder name is Public, the folder where the synced files are kept will be c:\Users\<user>\Public. Make sure to use an empty and newly created root folder and consider using the company name or abbreviated version as the root folder so the user knows those files belong to the company (for example, c:\Users\<user>\ACME\Public).
Before clicking Done, you need to make a decision regarding the Enable On-demand Sync option. In most cases, this should be left enabled. But, if the user has poor internet connectivity or travels a lot, they may wish to have the files available even when working offline. Unchecking this will cause the client to download local copies of all the files immediately, whereas leaving it enabled will instruct the client to only download files when a user attempts to open them.
Step 5 #
Add Additional Folder #
To add an additional folder to an already existing sync profile, open the Synology Drive Client and click the + Create button under the Sync Tasks section. Leave the default selection in place for the existing and already setup connection. Click Change next to the first field titled Folder to sync from your NAS and select the folder you want to sync to this device.
As indicated in Step 4, while the folder location can remain as is, it’s generally advisable to change it. In most cases, you will want to match the root folder that was created in Step 4 or previously exists for other tasks. For example, the already existing tasks may have c:\Users\<user>\ACME\ as a root folder, assuming the company name is ACME. If the new folder is the user’s Home folder, for example, you may want to use c:\Users\<user>\ACME\Home.
Before clicking Done, you need to make a decision regarding the Enable On-demand Sync option. In most cases, this should be left enabled. But, if the user has poor internet connectivity or travels a lot, they may wish to have the files available even when working offline. Unchecking this will cause the client to download local copies of all the files immediately, whereas leaving it enabled will instruct the client to only download files when a user attempts to open them.
