There is a video at the bottom of this article that shows these steps in realtime.
Step 1 #
Install the TruGrid Authenticator app on your iOS (App Store Link) or Android (Play Store Link) device. Open any web browser and visit the TruGrid portal at https://app.trugrid.com/. Proceed with logging in with the login email address and password provided by Clever IT.
Step 2 #
Follow the steps in TruGrid to link your TruGrid Authenticator App with your TruGrid account. Be sure to enable push notifications on your phone for an easier login process in the future.
Step 3 #
Once you are logged into TruGrid, click on the Downloads button at the bottom left and click on the Connector that matches the operating system of the device you are connecting from (in most cases this is Windows).
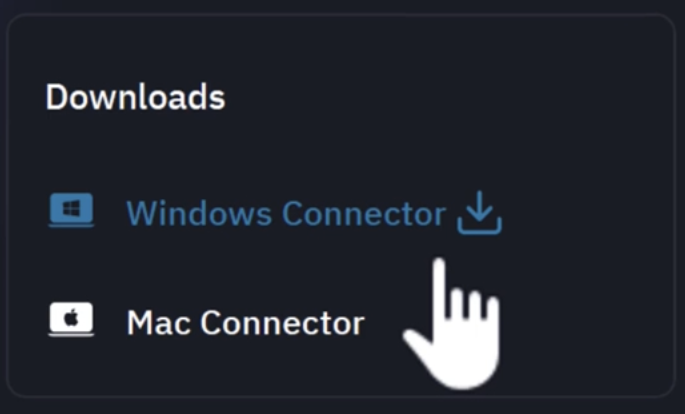
Step 4 #
Once the installer has downloaded, open and install the software. After the installation is finished, the application will open and you will see a similar login screen to the one you previously used to login to the TruGrid portal. After entering your email address, you will see an additional field for your MFA code. Before typing in your password, click on the Remember me checkbox at the bottom to simplify future logins. Then enter your password and click into the MFA code field, which should trigger a push notification to your phone.
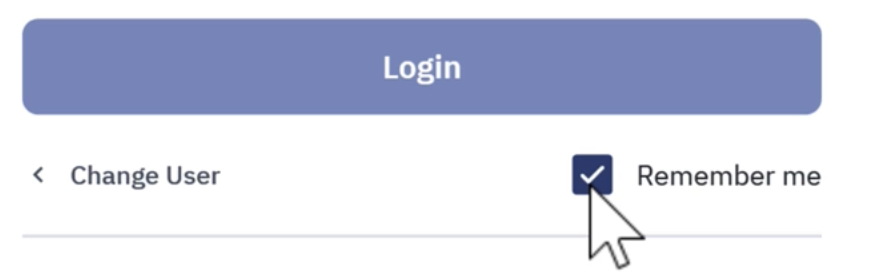
If you do not receive a push notification to your phone, this means that you did not allow push notifications. You can still click on your account in the TruGrid Authenticator app and obtain the code and manually type it into the TruGrid Connector app.
Step 5 #
Now that you are logged in, you should see any devices that are assigned to your user account. Clicking Connect next to a device will initiate a secure connection between your current computer and the computer you are connecting to. This will then launch Microsoft Remote Desktop to facilitate the remote connection. You may receive a prompt regarding the publisher. It’s recommended that you select Don’t ask me again for remote connections from this publisher in order to speed up future logins.
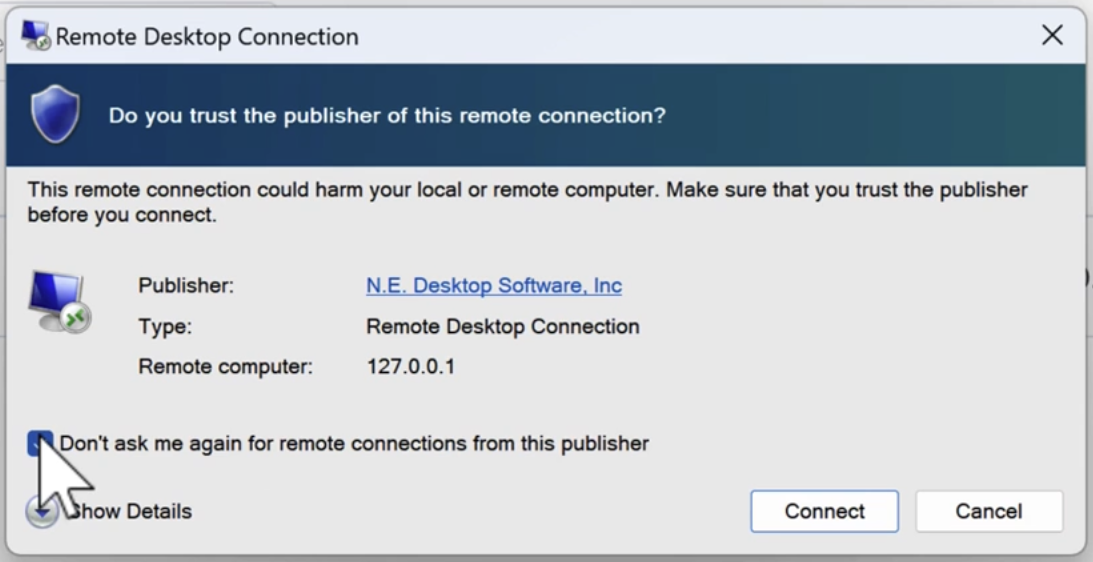
You may also receive a warning regarding certificates and you should also choose to ignore these.
Step 6 #
Finally, you will receive a prompt for your username and password. It’s important to note that this is not your TruGrid login. This login will be for the computer you are connecting to and that you’ve used previously at the lock screen.
If you use a PIN to login to Windows, you will need to obtain the username and password in order to login with TruGrid.
