Windows 11 is a new Windows experience, bringing you closer to what you love. With intuitive navigation and easy organization, Windows 11 has a whole new look, more apps, and efficient ways to be creative and productive.
This guide will help you get ready for Windows 11 and make the move. When you sign in with a Microsoft account, your files and favorites will come with you to Windows 11, helping you quickly get back to doing what you love.
- Decide which device you’ll use to run Windows 11
- Set up your Microsoft account to transfer files and favorites
- Back up your files
- Install Windows 11
- Get familiar with top productivity tools on Windows 11
Decide which device you’ll use to run Windows 11 #
Windows 11 can run on PCs that meet the minimum hardware requirements. It may come pre-installed on new PCs, or you may be able to upgrade PCs currently running Windows 10.
Note: Some Windows 10 features aren’t available in Windows 11. System requirements to experience some Windows 11 features and apps will exceed the Windows 11 minimum system requirements. Find Windows 11 specs, features, and computer requirements
To check if your current Windows 10 PC can run Windows 11, download the PC Health Check app once it becomes available. Download PC Health Check
For more about system requirements, see Windows 11 specs, features, and computer requirements.
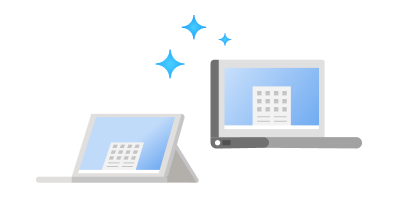
If you’re running Windows 8.1 or earlier, or if your PC doesn’t meet the minimum system requirements to run Windows 11, consider moving to a new Windows 11 device. Find a PC that meets your needs.
Set up your Microsoft account to transfer files and favorites #
One account connects your device across Microsoft apps and services like Microsoft 365, OneDrive, Edge, and Microsoft Store. When you sign in with a Microsoft account on your new Windows 11 device, your files and data will come with you.
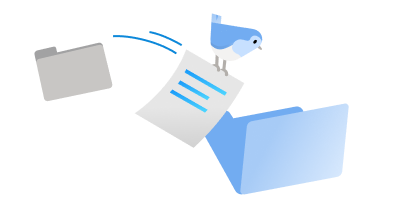
Create a new Microsoft account
Check if you have a Microsoft account
Back up your files #
By default, your files and data will transfer to your new PC. We recommend you back up your files before you install Windows 11. To learn how, see Back up your Documents, Pictures, and Desktop folders with OneDrive.
You can also find specific instructions for transferring files from Windows 7 and Windows 8.1 PCs. See Move files off a Windows 7 PC with OneDrive and Move files off a Windows 8.1 PC with OneDrive.

Install Windows 11 #
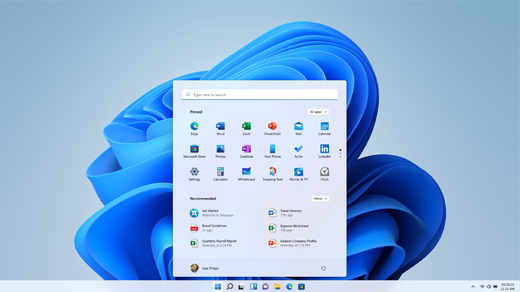
Once the Windows 11 upgrade has been tested and validated for your specific PC, Windows Update will indicate that it’s ready for installation.
To check if Windows 11 is ready for your device, go to Start > Settings > Update & Security > Windows Update and select Check for updates. If the upgrade is available for your device and you want to proceed, download and install it.
Note: Downloading and installing Windows 11 will most likely take longer than a typical Windows 10 feature update. You can use your PC while you’re downloading it, and you have the option to schedule the install to happen at a specific time when you aren’t planning on using your PC.
Get familiar with top productivity tools on Windows 11 #
Windows 11 has new apps and features, along with familiar favorites. Use the following tools to get started with everything you need for work and play.
Get the apps you love and discover new ones in the new Microsoft Store.
Get more done fast with Microsoft 365. Quickly create and share content that stands out, manage your schedule with ease, effortlessly connect with others, and enjoy peace of mind—all with Microsoft 365. Buy or try Microsoft 365
On your Windows 11 PC, learn about touch gestures, keyboard shortcuts, how to personalize your PC. Open Tips
Want to explore the latest features? See What’s new in recent Windows updates.
